-
Students can use personal devices to access their i-Ready accounts and continue on their learning pathways from home.
The easiest way to do this will be to log in through Clever, just like you do at school.
-
How to log in using the app:
Step 1: If you are using a tablet, first download the Clever app
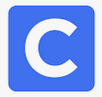
- Students have the option to login with a Clever Badge/QR Code or use their Google username and password.
- Logging in with a Clever Badge/QR code is the preferred and easiest method to prevent log in errors.
- Logging in with Google username and password is an option for students who do not have/misplaced Badge/QR code.
- Both options are shown below in steps 2a and 2b.
Step 2a: Scan Student Clever Badge/QR Code (Preferred and easiest method)
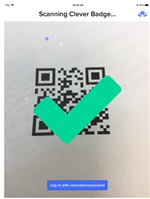
Step 2b: Select Log in with username/password:
- Students can also sign in with their District Google account by selecting Log in with username/password at bottom of Clever login window.
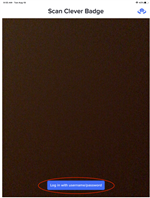
- The first time a student logs in by Google login they will need to enter and select the School or District.
- Type Solana Beach School District and select school.
- Select Login with Google.

- Enter District Google Login Credentials: firstlast@sbsd.net and student Google password.
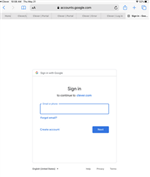
Step 3: Select the i-Ready or another app from the list to have app/website launch and sign the student in.
-
How to log in using a web browser:
Step 1: Open web browser and go to www.clever.com
- Select "Log in as a student"
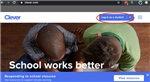
Step 2: Search for school or user Clever badge log in
- Type Solana Beach School District and select school.
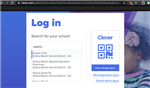
Step 3: Select Log in with Google or Clever Badge
- If Clever Badge log in is selected the student will need to show Clever badge to the front facing camera on the device.
- If Google Log in is selected the student will enter District Google Login Credentials: firstlast@sbsd.net and student Google password.
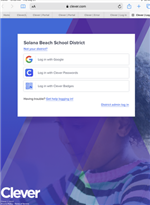
Step 5: Select App from list to launch.

